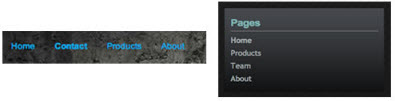- CTRL + b = Bold
- CTRL + i = Italic
- CTRL + l = Blockquote (when in HTML-mode only)
- CTRL + z = Undo
- CTRL + y = Redo
- CTRL + shift + a = Link
- CTRL + shift + p = Preview
- CTRL + d = Save as Draft
- CTRL + p = Publish Post
- CTRL + s = Autosave and keep editing
- CTRL + g = Indic transliteration
Friday, January 29, 2010
Blogger shortcuts
Blogger has several keyboard shortcuts you can use while editing posts. They definitely work in Internet Explorer 5.5+/Windows and the Mozilla family (1.6+ and Firefox 0.9+), and might work in other browsers. Here they are:
Thursday, January 21, 2010
Create Pages in Blogger
Blogger pages let you to publish static information on stand-alone pages linked from your blog. For example, you can use pages to create an About This Blog page that discusses the evolution of your blog, or a Contact Me page that provides directions, a phone number, and a map to your location.
You create a page similar to how you write a blog post. From Blogger in Draft click Posting | Edit Pages tab, then click New Page. (Note: you can create up to 10 pages)
Once your page is published, you can link to it from the new Pages widget. The Pages widget lets you add links to your pages as tabs at the top of your blog, or as links in your blog's sidebar. (Note: existing third party templates may not support pages as tabs, but pages can still be added as links in your blog's sidebar)
In the Pages widget, you can decide which pages will have links, and in what order they will appear. You can also choose whether or not you want links automatically created for pages when you create them by checking or unchecking the box to the left of Add New Pages by Default.
* For those of you that have custom templates, your custom template may not automatically support Pages as horizontal "tabs".
You create a page similar to how you write a blog post. From Blogger in Draft click Posting | Edit Pages tab, then click New Page. (Note: you can create up to 10 pages)
Once your page is published, you can link to it from the new Pages widget. The Pages widget lets you add links to your pages as tabs at the top of your blog, or as links in your blog's sidebar. (Note: existing third party templates may not support pages as tabs, but pages can still be added as links in your blog's sidebar)
In the Pages widget, you can decide which pages will have links, and in what order they will appear. You can also choose whether or not you want links automatically created for pages when you create them by checking or unchecking the box to the left of Add New Pages by Default.
* For those of you that have custom templates, your custom template may not automatically support Pages as horizontal "tabs".
Tuesday, January 19, 2010
What are the limits on Blogger blog account?
Number of Blogs: You can have as many blogs as you like on one account.
Number of Posts: There is no limit on the number of posts you can have on one blog. They will all be saved on your account (unless you manually delete them) regardless of whether you are publishing archives or not.
Size of Posts: Individual posts do not have a specific size limit, but very large posts may run you up against the page size limit. (See the next item.)
Size of Pages: Individual pages (the main page of your blog, or your archive pages) are limited to 1 MB in size. This will allow for a few hundred pages of text, but it may be a problem if you are listing hundreds of posts on the front page of your blog. If you hit this limit, you will see an error message saying "006 Please contact Blogger Support." You can get around this error by lowering the number of posts on your main page, which will have the added benefit of making your page load faster as well.
Number of Comments: A post can have any number of comments. As with archived posts, if you choose to hide comments on your blog, all pre-existing comments will remain saved on your account.
Number of Pictures: Up to 1 GB of total storage, shared with Picasa Web
Size of Pictures: If you are posting pictures through Blogger Mobile there is a limit of 250K per picture.
Team Members: There is a limit of 100 members per blog.
Number of Labels: Up to 2000 unique labels per blog and 20 per post.
Blog Description: Limited to 500 characters, with no HTML. Adding additional characters or HTML may cause it to revert to a previous setting.
"About Me" Profile Information: Maximum of 1,200 characters.
Profile Interests and Favorites: Maximum of 2,000 characters in each field.
Number of Posts: There is no limit on the number of posts you can have on one blog. They will all be saved on your account (unless you manually delete them) regardless of whether you are publishing archives or not.
Size of Posts: Individual posts do not have a specific size limit, but very large posts may run you up against the page size limit. (See the next item.)
Size of Pages: Individual pages (the main page of your blog, or your archive pages) are limited to 1 MB in size. This will allow for a few hundred pages of text, but it may be a problem if you are listing hundreds of posts on the front page of your blog. If you hit this limit, you will see an error message saying "006 Please contact Blogger Support." You can get around this error by lowering the number of posts on your main page, which will have the added benefit of making your page load faster as well.
Number of Comments: A post can have any number of comments. As with archived posts, if you choose to hide comments on your blog, all pre-existing comments will remain saved on your account.
Number of Pictures: Up to 1 GB of total storage, shared with Picasa Web
Size of Pictures: If you are posting pictures through Blogger Mobile there is a limit of 250K per picture.
Team Members: There is a limit of 100 members per blog.
Number of Labels: Up to 2000 unique labels per blog and 20 per post.
Blog Description: Limited to 500 characters, with no HTML. Adding additional characters or HTML may cause it to revert to a previous setting.
"About Me" Profile Information: Maximum of 1,200 characters.
Profile Interests and Favorites: Maximum of 2,000 characters in each field.
Sunday, January 10, 2010
Adding image to your blog header
It's very simple for now to adding an image (or banner) to your blog header by following these steps:
- Login to your Blogger Dashboard
- Go to Design (or Layout)
- In Page Elements tab, click Edit on your blogger Header element.
- From Configure Header panel, browse an image from your computer or place an image URL from internet that you want to make it for your header image
- After the image is uploaded, you can select one of these options "Behind title and description", "Instead of title and description" or "Have description placed after the image". Check on "Shrink to fit" option to let Blogger auto-scales your image to blogger's dimension.
- Click SAVE button to done your works and enjoy your blogging! ;-)
Saturday, January 2, 2010
Starting with a new post
Blogger offers an easy way to collaborate, discuss, or share your thoughts with others. After created a blog with your own name and URL. This guide will help you familiarize yourself with the main features of Blogger and get started writing your own blog.
Write your post
Once you've signed in to Blogger, you'll see your dashboard with your list of blogs. Here's what you need to do:
You can add an image from your computer or the Web to your blog. Click the image icon in the post editor toolbar. A window appears prompting you to browse for an image file on your computer, or enter the URL of an image on the Web.
Once you've selected your image, you can then choose a layout to determine how your image will appear in your post:
You can also publish images to your blog using your mobile device, Google's free photo software Picasa, or a third-party service like Flickr.
Add a video
To add a video to your blog post, click the film strip icon in the post editor toolbar above where you compose your blog text. A window appears prompting you to 'Add a Video.'
Click Browse to select the video file from your computer that you'd like to upload. Note that Blogger accepts AVI, MPEG, QuickTime, Real and Windows Media files and that your video must be less than 100MB in size.
Before uploading your video, you must agree to the Terms and Conditions (you'll only have to do this the first time that you upload a video with Blogger). Then click UPLOAD button.
While your video uploads, you'll see a placeholder in the post editor showing where your video will appear. You'll also see a status message below the post editor letting you know that your upload is in progress. Depending on the size of your video, this usually takes about five minutes. When it is complete, your video will appear in the post editor.
Blogger also let you add a video to your blog from YouTube easier with a 'YouTube search' option, this will help you add any video from YouTube you want or your own video from your YouTube channel with a 'My YouTube video' option.
Customizing your layout
Your template is a fun way to customize your blog. When creating a new blog, you're first asked to choose a default template, this is the basic design of your blog. You can choose from customize your blog's design using the intuitive drag-and-drop interface. You can also add powerful gadgets such as slideshows, user polls, or even AdSense ads. Changing the fonts and colors on your blog is easy too. If you want more precise control over your blog's layout, you can also use the Edit HTML feature. To edit your blog's layout, follow these steps:
Privacy and permissions
By default, your blog is completely public, and can be read by anyone on the internet. However, if you want to keep it private, you can do that, too. You can change these settings on the Settings | Permissions tab.
With the Blogger Following feature you can keep track of the blogs you follow via your Reading List on the Blogger dashboard. There are several ways to become a follower of a blog. One of the easiest ways is to visit a blog that has added the 'Following' widget, ad then follow these steps:
Write your post
Once you've signed in to Blogger, you'll see your dashboard with your list of blogs. Here's what you need to do:
- Click the New Post button and enter anything you want to share with the world.
- Next, you'll see the Create New Post page. Start by giving your post a title (optional), then enter the post itself:
- When you're done, click the Preview button to make sure it's ready to go.
- Once you're satisfied with your post, click the Publish Post button. This will publish your new post.
You can add an image from your computer or the Web to your blog. Click the image icon in the post editor toolbar. A window appears prompting you to browse for an image file on your computer, or enter the URL of an image on the Web.
Once you've selected your image, you can then choose a layout to determine how your image will appear in your post:
- The 'Left', 'Center', and 'Right' options allow you to customize the way your blog text will flow around your image.
- The 'Image size' options will determine how large the image will appear within your post.
- The 'Ad caption' option will let you write captions for your photo.
You can also publish images to your blog using your mobile device, Google's free photo software Picasa, or a third-party service like Flickr.
Add a video
To add a video to your blog post, click the film strip icon in the post editor toolbar above where you compose your blog text. A window appears prompting you to 'Add a Video.'
Click Browse to select the video file from your computer that you'd like to upload. Note that Blogger accepts AVI, MPEG, QuickTime, Real and Windows Media files and that your video must be less than 100MB in size.
Before uploading your video, you must agree to the Terms and Conditions (you'll only have to do this the first time that you upload a video with Blogger). Then click UPLOAD button.
While your video uploads, you'll see a placeholder in the post editor showing where your video will appear. You'll also see a status message below the post editor letting you know that your upload is in progress. Depending on the size of your video, this usually takes about five minutes. When it is complete, your video will appear in the post editor.
Blogger also let you add a video to your blog from YouTube easier with a 'YouTube search' option, this will help you add any video from YouTube you want or your own video from your YouTube channel with a 'My YouTube video' option.
Customizing your layout
Your template is a fun way to customize your blog. When creating a new blog, you're first asked to choose a default template, this is the basic design of your blog. You can choose from customize your blog's design using the intuitive drag-and-drop interface. You can also add powerful gadgets such as slideshows, user polls, or even AdSense ads. Changing the fonts and colors on your blog is easy too. If you want more precise control over your blog's layout, you can also use the Edit HTML feature. To edit your blog's layout, follow these steps:
- Click the Design link from your dashboard below the blog you would like to customize.
- From the Page Elements sub-tab, click Edit to edit existing gadgets, or Add a Gadget to add new ones.
- To add a new gadget after you've clicked Add a Gadget, simply click the plus sign next to your desired gadget. You can choose from gadgets by category, or search for a specific gadget in the top right of the pop-up window.
- Once you've added the necessary information to your selected gadget, click SAVE. Your layout changes will appear instantly.
Privacy and permissions
By default, your blog is completely public, and can be read by anyone on the internet. However, if you want to keep it private, you can do that, too. You can change these settings on the Settings | Permissions tab.
- Under the 'Blog Readers' heading, you'll probably see 'Anybody' selected as the default. When you change this to 'Only readers I choose,' you'll get an Add Readers button.
- Click the Add Readers button and then enter the email address of a person to whom you'd like to grant access to your blog. To add multiple people, separate their addresses with commas.
- For each address entered, the Google Account associated with that address will be given access to view your blog. If an address is not associated with an account, that person will receive an invitation email with a link allowing them do one of three things:
- Sign in to an existing account.
- Create a new account.
- View your blog as a guest (no account required).
With the Blogger Following feature you can keep track of the blogs you follow via your Reading List on the Blogger dashboard. There are several ways to become a follower of a blog. One of the easiest ways is to visit a blog that has added the 'Following' widget, ad then follow these steps:
- Click the FOLLOW THIS BLOG link under the 'Followers' widget.
- You'll then see a pop-up window with the options to either follow publicly or anonymously.
- Select how you'd like to follow the blog, then click the orange FOLLOW button. You're now a follower of the blog! If you chose to follow the blog publicly, your profile picture will be displayed on the blog with a link to your Blogger profile.
- When you become a follower of a blog, the blog will also be added to your Reading List on your Blogger dashboard. Additionally, you can become a follower of any blog or URL (even if the blog doesn't have the 'Followers' widget) by adding the blog to your Reading List on the dashboard.
Friday, January 1, 2010
Getting started with Blogger
 |
| Blogger.com homepage |
Create a Blogger account to get started.
Before signing up with Blogger, you need login information (a username and password). If you have an account with one of Google’s services, such as Gmail, you can log in to Blogger by using that account information. If you don’t have a Google account, you get one when you sign up with Blogger.
If you started an account with Blogger before Google acquired it back in 2002, click the Claim Your Old Blogger Account link at the top of the Blogger home page.
Name your blog.
If you’re creating a blog you really plan to use (rather than just test), you should give a lot of thought to choosing a name that will portray your tone and content well. If you plan to use this blog as a test space, don’t worry too much about choosing a name with meaning.
Choose a template for your blog.
Blogger offers several fun templates to use for your blog. The template determines both the look and feel of your blog and also how the blog elements are laid out on the page. You can change the template later if your first choice no longer looks as fresh in six months.
What is a blog?
A blog is a personal diary. A daily pulpit. A collaborative space. A political soapbox. A breaking-news outlet. A collection of links. Your own private thoughts. Memos to the world.
Your blog is whatever you want it to be. There are millions of them, in all shapes and sizes, and there are no real rules.
In simple terms, a blog is a web site, where you write stuff on an ongoing basis. New stuff shows up at the top, so your visitors can read what's new. Then they comment on it or link to it or email you. Or not.
Since Blogger was launched in 1999, blogs have reshaped the web, impacted politics, shaken up journalism, and enabled millions of people to have a voice and connect with others.
And we're pretty sure the whole deal is just getting started.
Publish your thoughts
A blog gives you your own voice on the web. It's a place to collect and share things that you find interesting— whether it's your political commentary, a personal diary, or links to web sites you want to remember.
Many people use a blog just to organize their own thoughts, while others command influential, worldwide audiences of thousands. Professional and amateur journalists use blogs to publish breaking news, while personal journalers reveal inner thoughts.
Whatever you have to say, Blogger can help you say it.
Engage your friends
Blogging is about more than just putting your thoughts on the web. It's about connecting with and hearing from anyone who reads your work and cares to respond. With Blogger, you control who can read and write to your blog — let just a few friends or the entire world see what you have to say!
Blogger Comments let anyone, anywhere, offer feedback on your posts. You can choose whether you want to allow comments on a post-by-post basis, and you can delete any comments you don't like.
Access Controls let you decide who can read and who can write to your blog. You can use a group blog with multiple authors as an excellent communication tool for small teams, families and other groups. Or as a single author, you can create a private online space for collecting news, links, and ideas, to keep to yourself or share with as many readers as you want.
Blogger Profiles let you find people and blogs that share your interests. Your Blogger Profile, where you can list your blogs, your interests, and more, lets people find you (but only if you want to be found).
Design your blog
Whether you're starting your blog or just think it's time to give your existing blog a facelift, Blogger's user-friendly editing tools help you easily design a great-looking page.
Templates — Our collection of templates will get you started with an attractive site right away without you having to learn any HTML, though Blogger also allows you to edit your blog's HTML code whenever you want.
Custom colors and fonts — When you're ready to take the next step, you can further customize our templates to create a design that perfectly reflects you and your blog.
Drag-and-drop page elements — Blogger's simple drag-and-drop system lets you easily decide exactly where your posts, profiles, archives and other parts of your blog should live on the page.
Post photos
Sometimes you just want to share a photo. There's a button for uploading photos in the Blogger interface. Just click the photo button to upload a photo from your computer. If the photo you'd like to put on your blog is already on the web that's fine too. Just tell us where it is.
You can also send camera phone photos straight to your blog while you're on-the-go with Blogger Mobile.
Go Mobile
Blogger Mobile lets you send photos and text straight to your blog while you're on-the-go. All you need to do is send a message to go@blogger.com from your phone. You don't even need a Blogger account. The message itself is enough to create a brand new blog and post whatever photo and text you've sent.
Later, if your want to claim your mobile blog or switch your posts to another blog, just sign in to go.blogger.com and use the claim code Blogger sent to your phone.
We support most popular mobile carriers in the US and worldwide. If Blogger Mobile is unavailable from your provider, you can still send posts to your blog using Mail-to-Blogger.
Get started
The fastest way to understand blogging is to try it out. We've worked really hard to make it really easy for you. Just click the link below, and you can be part of the phenomenon that's transforming web and media to a participatory activity in less than five minutes. Seriously.
What will happen then? Who knows. It might be fun, though.
And remember: Blogger is totally free, and if you have trouble, just click the Help button from any screen, and you can find the answer you're looking for—or even ask our dedicated support staff.
[via Blogger.com]
Your blog is whatever you want it to be. There are millions of them, in all shapes and sizes, and there are no real rules.
In simple terms, a blog is a web site, where you write stuff on an ongoing basis. New stuff shows up at the top, so your visitors can read what's new. Then they comment on it or link to it or email you. Or not.
Since Blogger was launched in 1999, blogs have reshaped the web, impacted politics, shaken up journalism, and enabled millions of people to have a voice and connect with others.
And we're pretty sure the whole deal is just getting started.
Publish your thoughts
A blog gives you your own voice on the web. It's a place to collect and share things that you find interesting— whether it's your political commentary, a personal diary, or links to web sites you want to remember.
Many people use a blog just to organize their own thoughts, while others command influential, worldwide audiences of thousands. Professional and amateur journalists use blogs to publish breaking news, while personal journalers reveal inner thoughts.
Whatever you have to say, Blogger can help you say it.
Engage your friends
Blogging is about more than just putting your thoughts on the web. It's about connecting with and hearing from anyone who reads your work and cares to respond. With Blogger, you control who can read and write to your blog — let just a few friends or the entire world see what you have to say!
Blogger Comments let anyone, anywhere, offer feedback on your posts. You can choose whether you want to allow comments on a post-by-post basis, and you can delete any comments you don't like.
Access Controls let you decide who can read and who can write to your blog. You can use a group blog with multiple authors as an excellent communication tool for small teams, families and other groups. Or as a single author, you can create a private online space for collecting news, links, and ideas, to keep to yourself or share with as many readers as you want.
Blogger Profiles let you find people and blogs that share your interests. Your Blogger Profile, where you can list your blogs, your interests, and more, lets people find you (but only if you want to be found).
Design your blog
Whether you're starting your blog or just think it's time to give your existing blog a facelift, Blogger's user-friendly editing tools help you easily design a great-looking page.
Templates — Our collection of templates will get you started with an attractive site right away without you having to learn any HTML, though Blogger also allows you to edit your blog's HTML code whenever you want.
Custom colors and fonts — When you're ready to take the next step, you can further customize our templates to create a design that perfectly reflects you and your blog.
Drag-and-drop page elements — Blogger's simple drag-and-drop system lets you easily decide exactly where your posts, profiles, archives and other parts of your blog should live on the page.
Post photos
Sometimes you just want to share a photo. There's a button for uploading photos in the Blogger interface. Just click the photo button to upload a photo from your computer. If the photo you'd like to put on your blog is already on the web that's fine too. Just tell us where it is.
You can also send camera phone photos straight to your blog while you're on-the-go with Blogger Mobile.
Go Mobile
Blogger Mobile lets you send photos and text straight to your blog while you're on-the-go. All you need to do is send a message to go@blogger.com from your phone. You don't even need a Blogger account. The message itself is enough to create a brand new blog and post whatever photo and text you've sent.
Later, if your want to claim your mobile blog or switch your posts to another blog, just sign in to go.blogger.com and use the claim code Blogger sent to your phone.
We support most popular mobile carriers in the US and worldwide. If Blogger Mobile is unavailable from your provider, you can still send posts to your blog using Mail-to-Blogger.
Get started
The fastest way to understand blogging is to try it out. We've worked really hard to make it really easy for you. Just click the link below, and you can be part of the phenomenon that's transforming web and media to a participatory activity in less than five minutes. Seriously.
What will happen then? Who knows. It might be fun, though.
And remember: Blogger is totally free, and if you have trouble, just click the Help button from any screen, and you can find the answer you're looking for—or even ask our dedicated support staff.
[via Blogger.com]
Subscribe to:
Comments (Atom)